Looking to solve - Windows 10 displays a black screen with the loading cursor - and nothing else works? If so let's show you several steps which are going to resolve the problem.
The best working option for me is solution: Step 5: Uninstall latest updates when disk is full or updates failed. Common problem for laptops with small disks is to get a full disk which leads to black screen.
Solution 1: Use Windows 10 shortcuts to hack the "black screen"
The first thing which you can try ( when you have black screen on Windows ) is checking if some of the special keyboard combinations works like:
-
Ctrl + Alt + Del - to show the security screen - if this one works you can try:
-
Task Manager
-
File
-
run new task
-
Type
explorer.exe -
Press OK
Another option for:
-
Ctrl + Alt + Del
-
press and hold Shift
-
click on the Shutdown symbol (bottom right corner of the screen)
-
Shutdown.
Another combination which might be useful:
- Windows Key + P - Open the Project pane
- Windows Key + Tab - Open Task View
- Ctrl + R - Open command prompt
- Ctrl + Shift + Escape - Task manager shortcut
- Ctrl + Windows Key + B or Ctrl + Windows Key + B + Shift - restarts you graphics driver
Solution 2: Connect an external display
The second option is to test if the second display is working. Problems with graphic drivers might cause black screen or artefacts. In order to test this option connect another display and restart the computer.
Solution 3: Show Sticky Keys dialog
Another simple solution is to use sticky keys. Press the Shift key five times to turn Sticky Keys on. Once you see the dialog you can press - Yes.
The computer might restart and solve the problem or report a problem. In case of error the computer will try to do Automatic Repair - which is covered in next steps.
Or
- 5 times Shift
- Click Ease of Access Center
- Select Cancel (bottom right corner of the window)
- Control Panel
- Computer Settings
- System Restore
- Restart
Solution 4: Windows 10 full shutdown or hard reset
The first thing which you can try is full shutdown for Windows 10 by pressing:
Shift + selecting the shutdown option
or
Shift + Power button
Sometimes the fast or hybrid shutdown might cause problems for Windows.
For laptops you can try to do: press and hold the Power button for 15 seconds to reset.
Solution 5: Uninstall latest updates when disk is full or updates failed
If you have failed updates or full disk this will result in a black screen for Windows 10. In order to solve this problem try:
- Restart or Hold Power button for 15 secs - until the computer restart
- Press F11 or F8 - depends on the computer - if it's not working then - turn on and off your computer three times
- Yоu will see the Recovery Environment - Automatic Repair
- Choose Advanced options
- Next Troubleshoot
- Now Advanced options
- From here you have several options
- System Restore
- Startup Repair
- Startup settings
- Command propmt - you can use it to check disk space on our system
- Uninstall Updates
- Uninstall latest quality update - this will remove last weekly updates from Microsoft
- Uninstall latest feature update - this will remove last yearly updates from Microsoft
Solution 6: Safe Mode to solve Black Screens
Windows 10 Safe Mode is really useful if you need to troubleshoot Black Screens. How to enter in Safe Mode on Windows 10? Follow next steps(if F11 or F8 is not working for you):
- Turn on and off your computer three times
- Press and hold the power button until the computer shuts down and
press the power button again. As soon as the spinning wheel starts, press and hold the power button
- Press and hold the power button until the computer shuts down and
- Click Advanced options
- Select Troubleshoot
- Click Advanced options ( from the Troubleshoot )
- Select Startup settings
- Select Restart
- After restart you can see the new startup menu.
- Choose Safe Mode with Command Promptor Choose Safe Mode
- The computer will restart in Safe Mode.
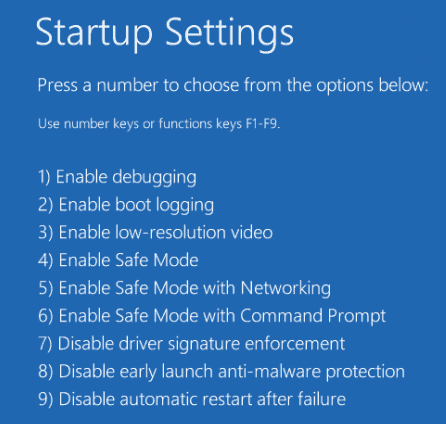
Next you can check Device Manager by: Windows key + X.
Solution 7: Windows 10 recover from a drive
- Start the computer
- Press and hold F11
- Windows 10 Advanced Startup Options
- Troubleshoot
- Advanced options
- Startup Repair
- System Restore
- Choose an account to continue
- Enter password if any
- Select a restore point from the menu
Note: if the Windows installation disk is full you can't use this option and you will need to uninstall latest updates ( Solution 5 )
Solution 8: Windows 10 black screen error messages
Some typical error messages from Windows 10 black screens:
We couldn't complete the updates
Undoing changes
Don't turn off your computer.
Your PC did not start correctly
Solution 9: Perform Hardware checks on disk and ram
The last option is to verify that hardware like RAM and disk are OK. This can be done without BIOS or by using live Linux USB. Here you can find the BIOS method (example for HP laptop):
- Start the computer
- Press the f10 key several times to enter the BIOS setup
- Navigate to diagnostics
- Select
- Memory Test
- Primary Hard Drive Self Test
Note: If any test fails(Primary Hard Drive Self Test), you should attempt to save any important files from the drive if the drive is still functional









