Did you forgot root password for Linux Mint? Looking to recover or reset lost password? If so this article is for you. In this short tutorial, we'll show you all the steps to reset your root password in Linux Mint 19+ without current password (it works for Ubuntu as well).
Below is the basic process which should work in 99% of cases for both Cinnamon and Mate.
Step 1: Enter GRUB menu
To start, let's reboot the computer. While loading the Linux Mint press Shift key while you see the GRUB menu - as shown on the picture below:
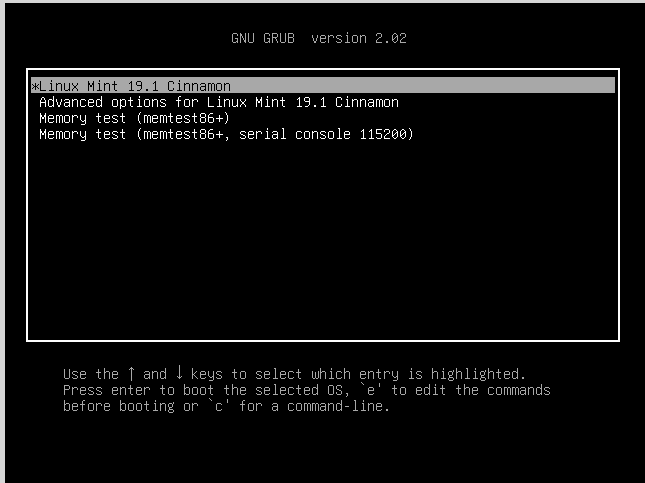
Note: Pressing Shift in the right moment (after the BIOS screen) might be challenging so you may need to do several attempts.
Note 2: press Escape for UEFI BIOS
Step 2: Select the entry for your Linux Mint
Next step is to select the entry for your Linux Mint installation. In this case is: Advanced options for Linux Mint 19.1 Cinnamon and press Enter. Use arrow keys to navigate between the available options.
Then select the latest Kernel(or the one which you prefer as the picture below):
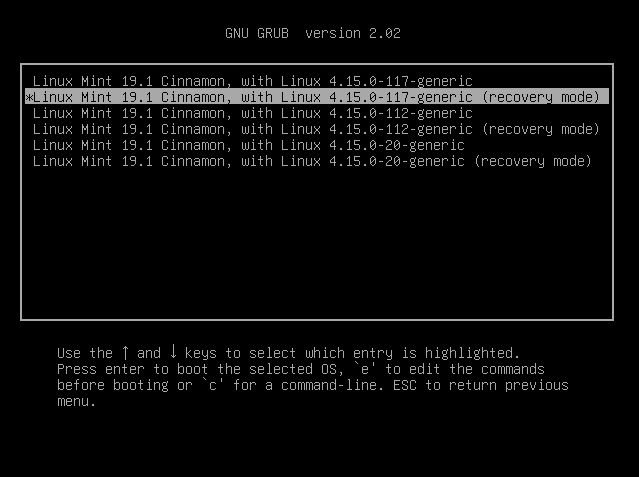
Step 3: Drop to root shell prompt
Once the recovery mode is loaded you can select: Drop to root shell prompt and press Enter:
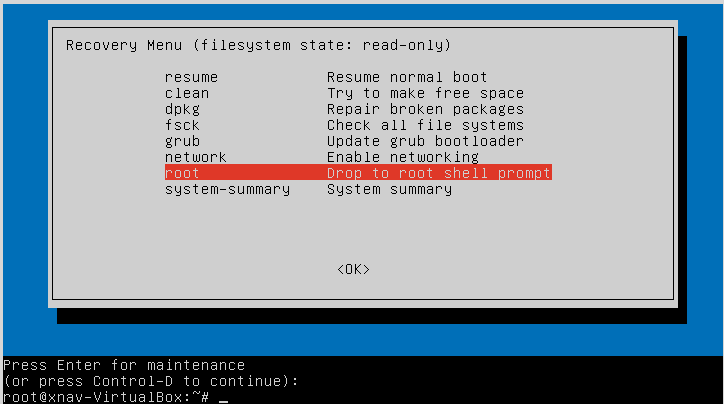
Step 4: Reset root password
The final step is resetting the root password by: passwd - where user is the name of the root user. The command will reset lost root password:
passwd user
Note: that current password is not needed. Only the new password should be entered as shown on the image below:
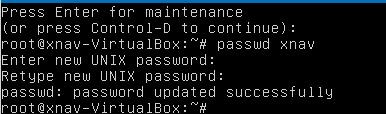
New password can be simple and insecure like: one letter or one digit. It's not a good idea to use insecure passwords. If you like to check general tips for strong password you can check this article: How to Change Password in Linux Mint Advanced
A final moral note: Respect other people's work and don't change their password without permission. Having physical access to machine gives you huge power which should come with responsibility!









